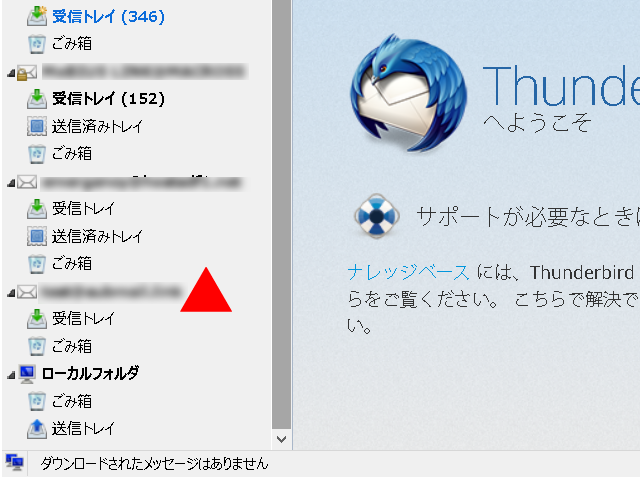基本的には、普通にパソコンをご利用になられる方であれば、こちらの説明を見ることなく
「配布しました設定情報をご覧になるだけで設定は行えます。」
また、今回障害時緊急用電子メールの配布は、関連組織にてMLS(メビウスシステム)シリーズご契約の方を対象にしておりますので既にインストールが完了し、ご利用になられている状態からの説明とさせていただきます。
推奨外のメールクライアントをご利用の方に対しての説明となりますが、多数あるクライアント分の説明となるときりがないので、
サンダーバード(thunderbird)実際の設定を例にご説明させていただきます。
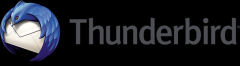
( ダウンロード )
1.「ツール」をクリック
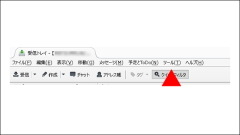
2.「アカウント設定(S)」をクリック
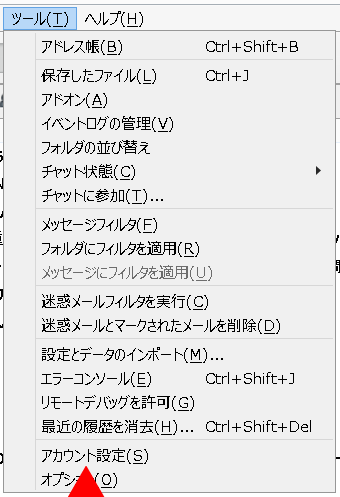
3.「メールアカウントを追加」をクリック
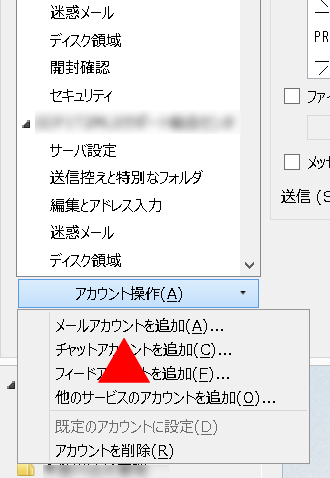
4.配布しました設定票の記載に従い3項目入力してください
(※ご契約先の担当によりましては、訪問設定、電子メールでのご連絡の場合がございます)
入力する3項目は「送信相手のプログラムに表示される名前」「電子メール」「電子メールのパスワード」
3項目入力後「続ける(C)」をクリックしてください。
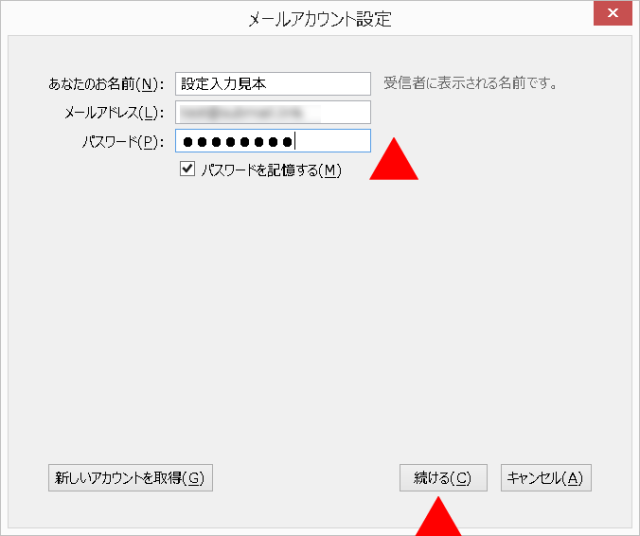
5.プログラムがメールサーバーを探しに(検索)行きます
先ほど入力しました電子メール情報を元に、プログラムが電子メールサーバを探しに行きます。
今回、緊急用のアカウントとなりますので、「手動設定(M)」をクリックしてください。
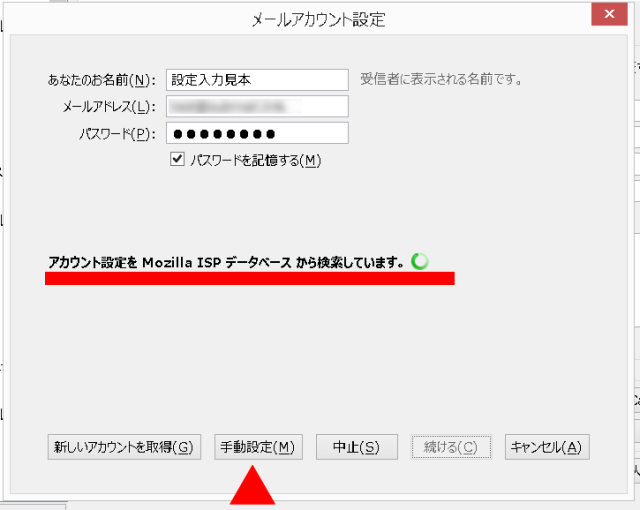
6.メールアカウント設定が開きます
再度、送付又はご連絡しました設定票、設定情報をご覧いただき、
1.受信サーバのところを「IMAP」から「POP3」へ変更
2.1番の所に「受信サーバの情報(pop.mail******.jp)等」
3.2番の所に「送信サーバの情報(smtp.mail******.jp)等」
4.3番の所のユーザー名に「登録する電子メール」@の前後全文 **@**.netとか
5.4番の所に「送信サーバの情報(smtp.mail******.jp)等」
総て入力が完了しましたら、「再テスト(T)」をクリック
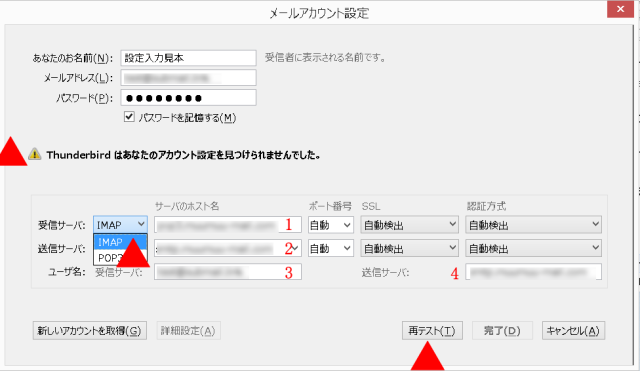
7.設定が見つかりました
次のアカウント設定が、指定されたサーバを調べることで見つかりました。
と表示されれば、記入した情報が間違いなく入力で来た事を示します。
「完了」をクリックしてください
▲入力した情報が何処か間違っていた場合「5.プログラムがメールサーバーを探しに(検索)行きます」の項目と同じような表示となり、
「thunderbirdはあなたのアカウント設定を見つけられませんでした」等表示がされます。
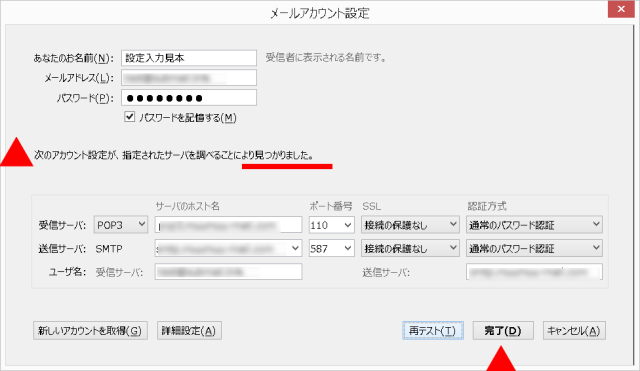
8.セキュリティの確認が出ます
「□接続するうえでの危険性を理解しました」の□にレ
「完了」をクリックしてください。
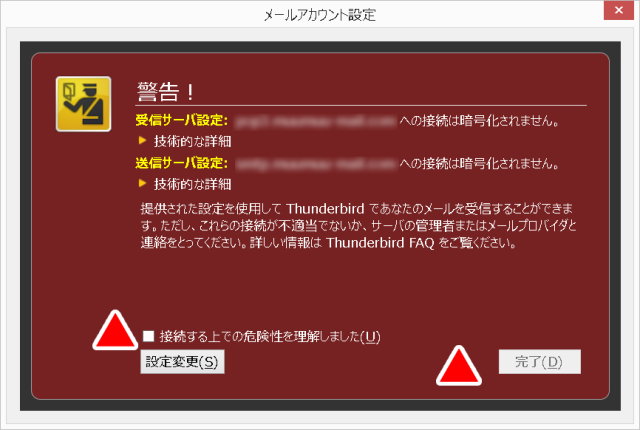
9.設定されているアカウント一覧の表示
設定されているアカウント一覧の表示の中で、今、設定したアカウントの詳細設定の項目が開いています。
最低限の通信設定は完了していますので、「OK」をクリックしてください。
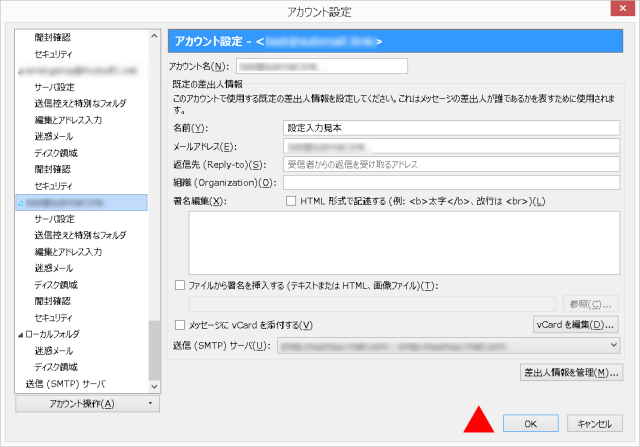
お疲れ様でした、アカウントの追加作業は終わりです。
既に使用されているアカウント一覧の一番下に今回追加したアカウントが表示されています。
※一番最初、又はサーバーメンテナンスが入った際にプログラムから表示される、
セキュリティの確認は、「送信時」「受信時」ともに発生します。
お使いの状態によっては、その確認表示が画面の裏に行っている事がありますので、
「タスクバーの表示にて裏に別画面が開いていないか、切り替えてご確認ください」
送信認証を許可しなければ、「送信エラー」
受信認証を行わなければ、「受信エラー」
となります。