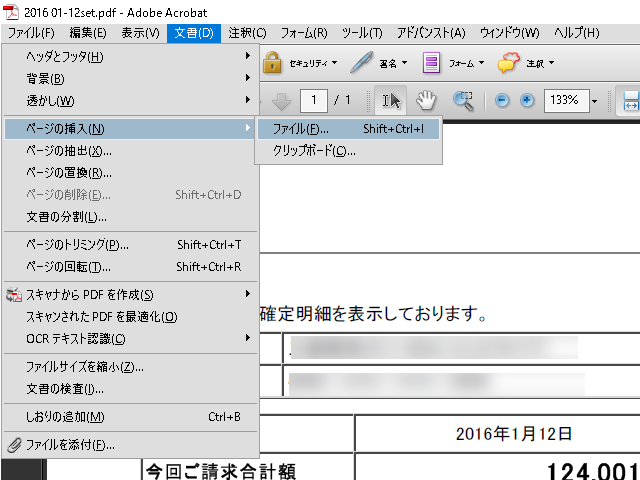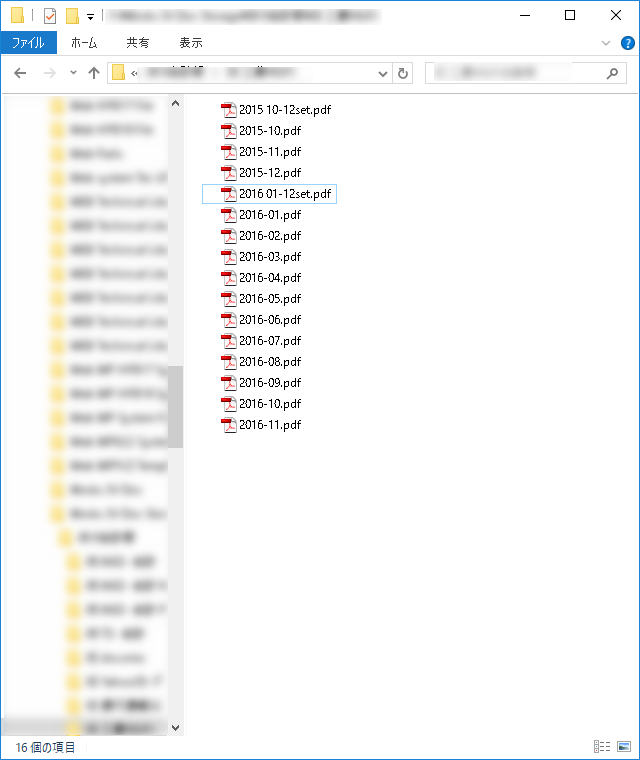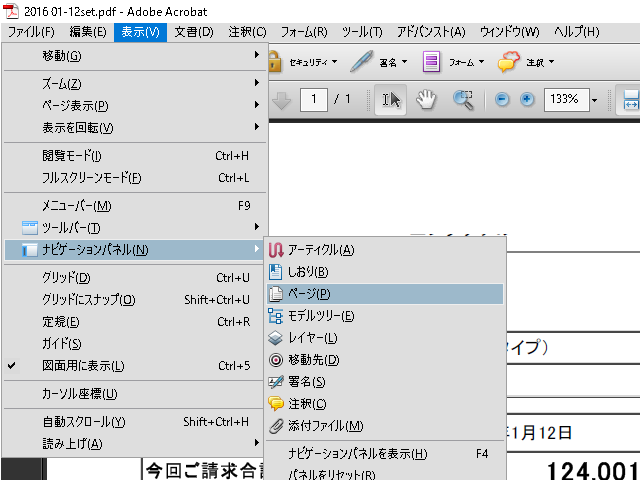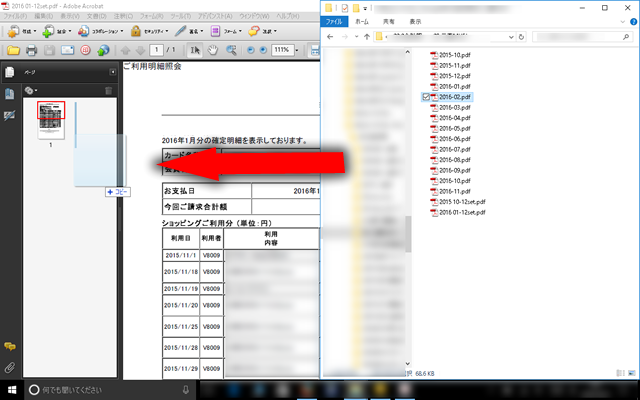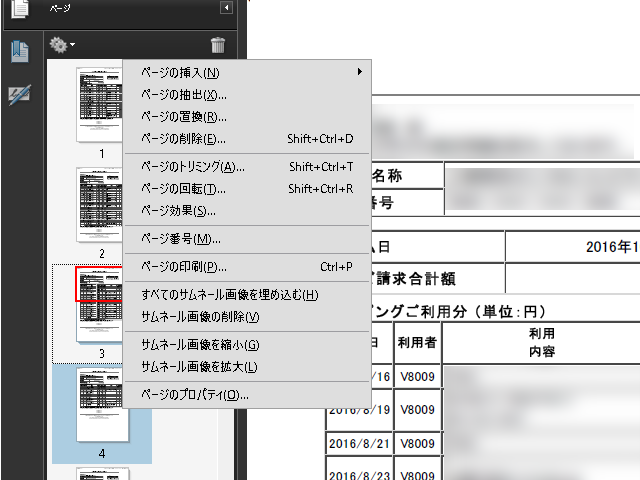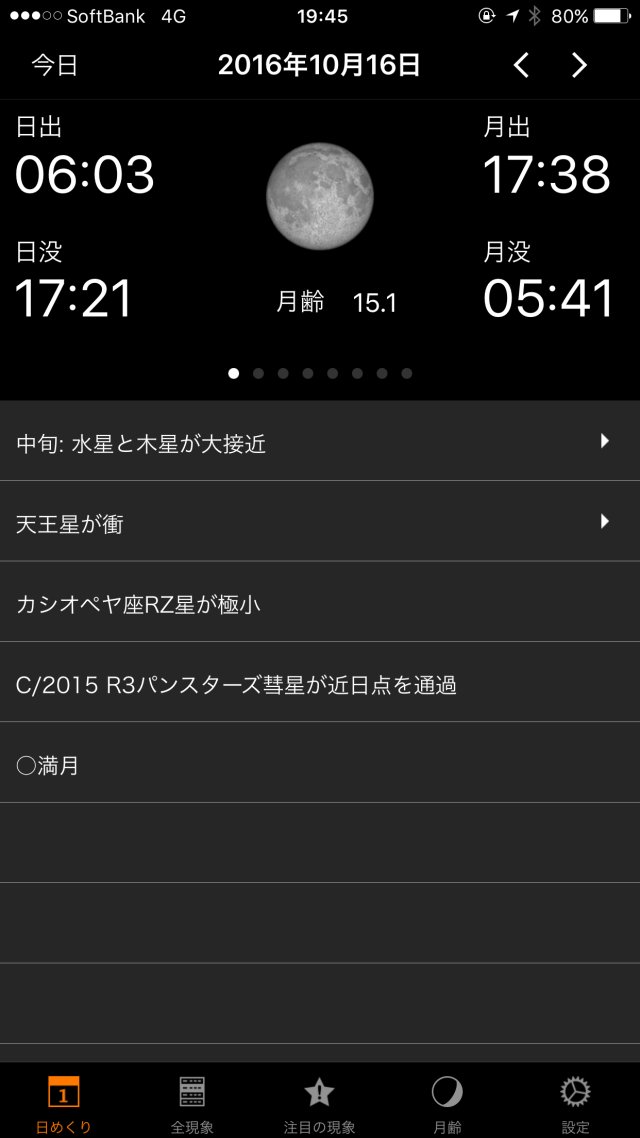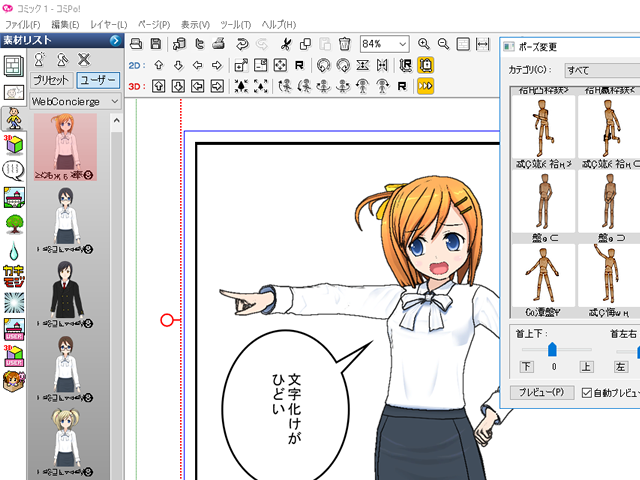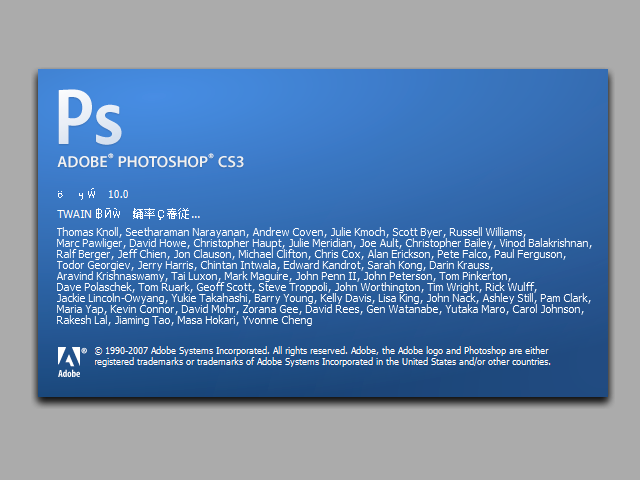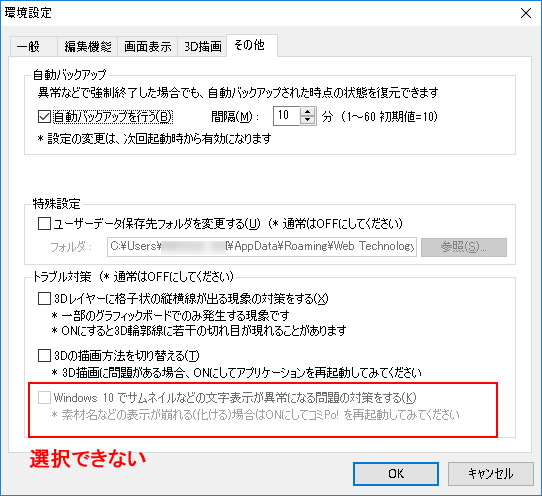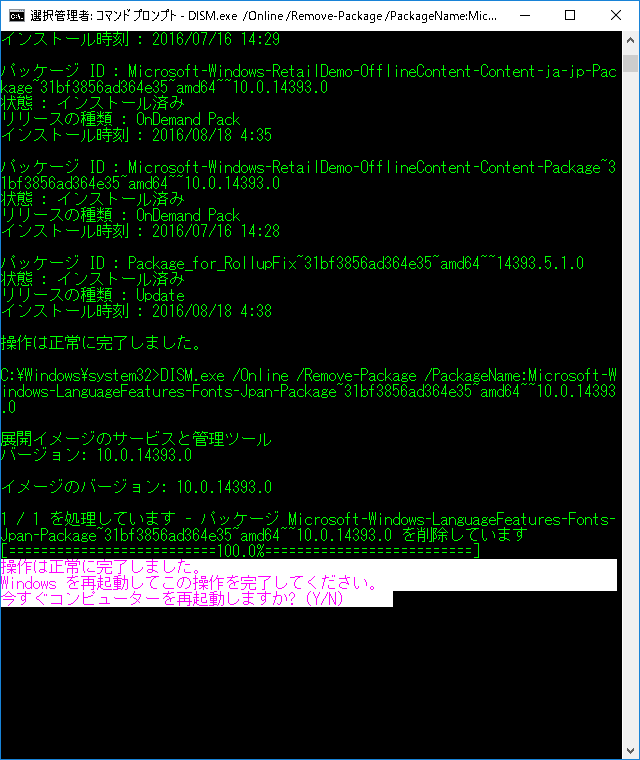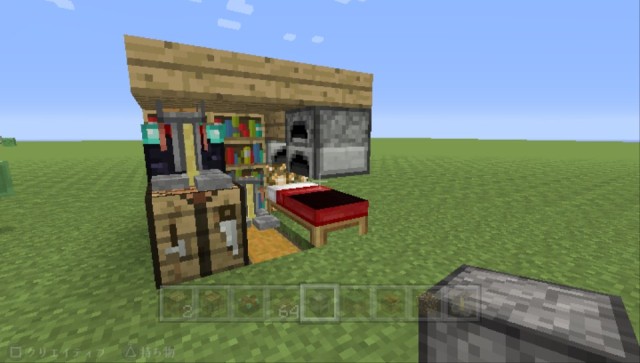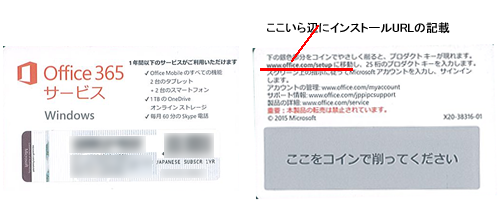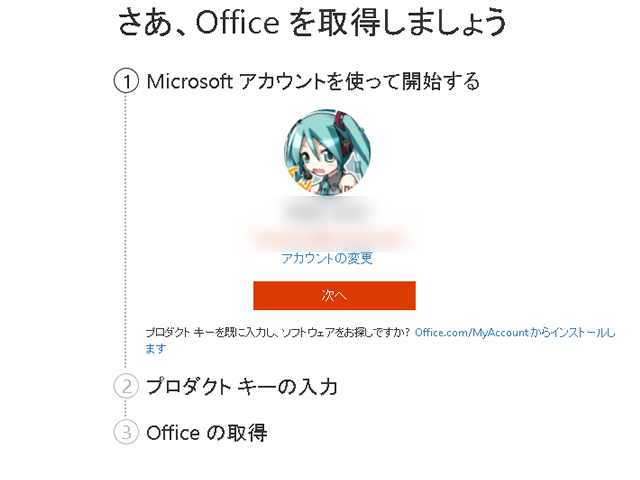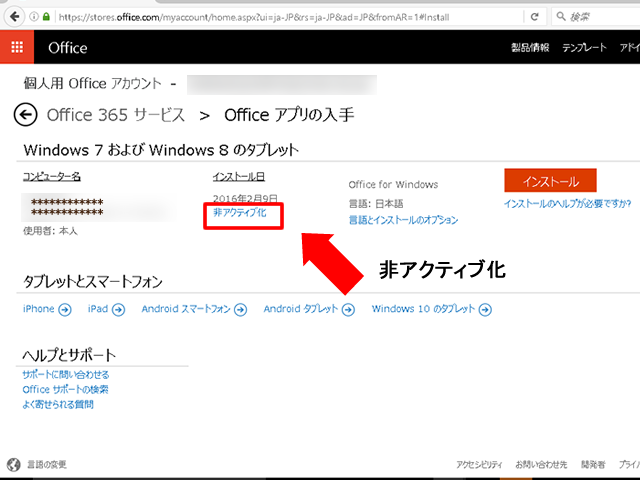今更ながらなのですが、同じお問い合わせが来るので掲載いたします。
パソコンなどを購入するとついてくる1年間無料で使用できるoffice365
インストール方法がわからない?
え!カードの裏に「書いてあるんですが・・・」
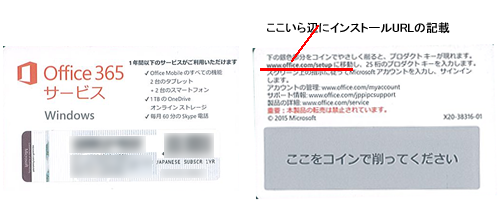
または、
何らかの理由でパソコンが破損してしまった場合、残りの利用期間がもったいない。
もちろん新たに購入したPCにも1年間無料で使用できるoffice365がついてくるかもしれません
しかし、待ってください。その場合は新しいoffice365を使用せず
まず残りの期間を新しく使用するPCへライセンスを移行
無料期間がすぎたら、新しく購入したほうの1年間無料で使用できるoffice365を再設定
これが、おすすめ。
インストール方法に関する準備
・マイクロソフトアカウントをすでに所有している事を前提に記載いたします。
ご不明な場合は、お付き合いのあるPCサポート業者へお問い合わせください。
専属の業者がいない場合は、当メビウスリンクへお問い合わせください。
お近くの専門業者をご紹介いたします。
インストール
http://www.office.com/setup へアクセス
マイクロソフトアカウントのログイン画面が表示されるのでログイン
ログインが完了するとインストールの流れが表示され「次へ」をクリック
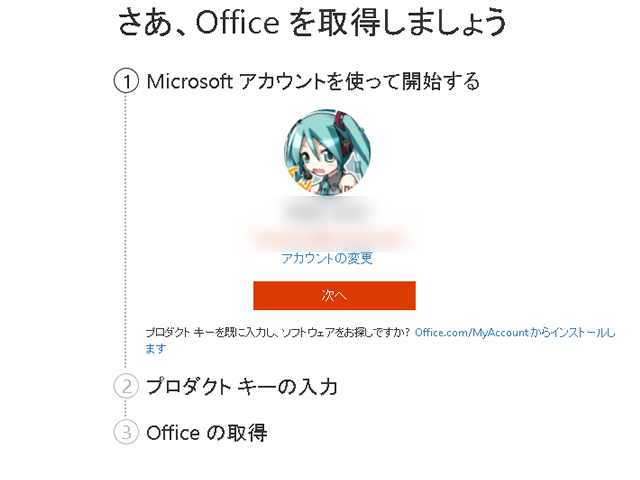
壊れたPCで使用していたプロダクトキーを入力して「次へ」をクリックすると
office本体をダウンロードするプログラムのダウンロードが始まる
ダウンロードした「office本体をダウンロードするプログラム」を起動すると
office本体のダウンロードが始まる。
光回線で10分程度
完了。
あとはお好きに、スタートへピン止めするなど。
インストールしたがライセンスの不具合などが出た場合
ライセンス情報の表示ページで「前に使用していたPCのライセンスを非アクティブ化」を行う
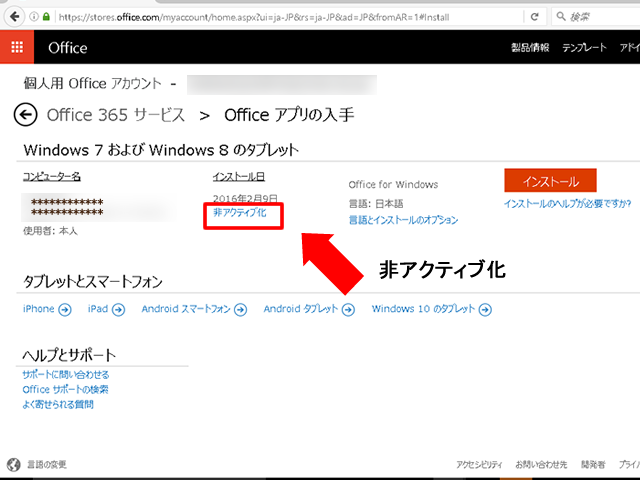
非アクティブ化とはそのPCのオフィスのライセンスを強制停止するというような事
ファイルの回覧とかできますが、新規作成はできないです。
簡単でしょ!
どうしてもわからないとか、面倒くさいとかいう方は例によってサポートいたします。
または有料作業となりますが専門業者を派遣、ご紹介いたしますのでご相談ください。